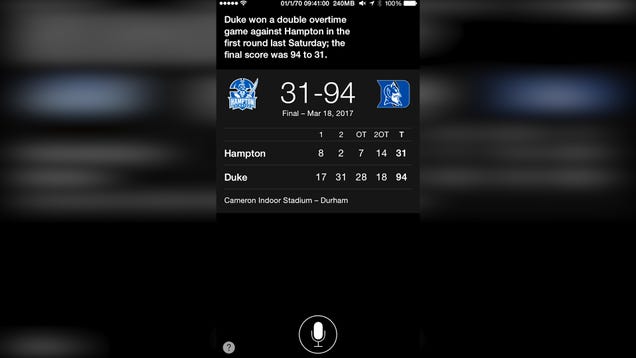For a while it seemed that everyone was always giving away copious amounts of storage on whatever cloud service they were offering. I signed up for a few, but never really used them much. It was storage I had available, but I didn’t do much with it.
My primary issue was that with some of these services I was signed up twice, once tied to my work email and the other to a personal account. This rather defeated the purpose of cloud storage, not having one account easily accessible from different places. the other was that at work I long ago switched my primary computer to be a persistent virtual machine. the data drive on that VM is only about 6GB, which had to provide room for all of my settings and local data. That left no room to sync Dropbox, Box, or OneDrive.
A few years ago I actually began to formalize what cloud storage services I used and how I used them. The impetus was two fold. First, moving to Chrome as my web browser allowed easy access to my Google Drive account. Second, Dropbox and later OneDrive implemented automatic photo uploading from your smart phone. This gave me yet another place to securely backup and store all of the photos on my phone.
As time progressed however, things have shifted which is causing me to reevaluate how I use my cloud storage. Google Drive has become my standard location to save individual important files to the cloud for backup. Any document that I want to make sure will survive a catastrophic hard drive crash ends up there.
Dropbox, meanwhile, is essentially dead to me at this point. My automatic photo uploads quickly overwhelmed the less than 6GB of space I have. It’s been full for quite a while, and with that size limit I’m not sure what I will us it for when I finally clean it out. A backup for Google Drive? That seems a bit excessive…
OneDrive is now moving to the same fate as Dropbox. The 25GB of storage I have currently has been perfect for automatic photo uploading, and allowed me to store all of my photos there for easy review and retrieval. Now however, in July OneDrive will reduce my space down to 5GB unless I subscribe to Office 365. Doing so will get me 1TB (!) of space, but that means paying for another cloud storage service, because…
There is also iCloud. For the past couple of years I paid for the lowest tier of storage, because that was what I needed to backup my iPhones, iPads, and MacBooks (I should point out that everything other than the iPhones are work-owned devices). I have resisted converting my legacy iCloud account into a proper iCloud Drive account, but now my 20GB storage limit is forcing my hand.
On a trip this past weekend I took a ton of photos, including longs runs of burst shots with my iPhone. My iCloud storage was already nearing the limit, and this flurry of activity has run me out of space. So my decision now is whether or not to upgrade and convert to iCloud Drive, which means that I have to change how I think about iCloud and what I use it for.
Up until this point, iCloud for me had one purpose: To backup my i-devices. That was it. It was not for file storage, syncing, or other activities such as those. iCloud was my first line of backup to guard against an iPhone or iPad data loss. Google Drive backed up individual files of my choosing. OneDrive was a second backup for my pictures. It was a three-phase approach, and now two of those phases are shifting.
As it stands right now OneDrive will likely become superfluous storage along with Dropbox. I’m not sure what either will be used for. Google Drive will remain as it is. iCloud may become my primary backup method after and upgrade and conversion to iCloud Drive. I haven’t quite worked all of this out yet.